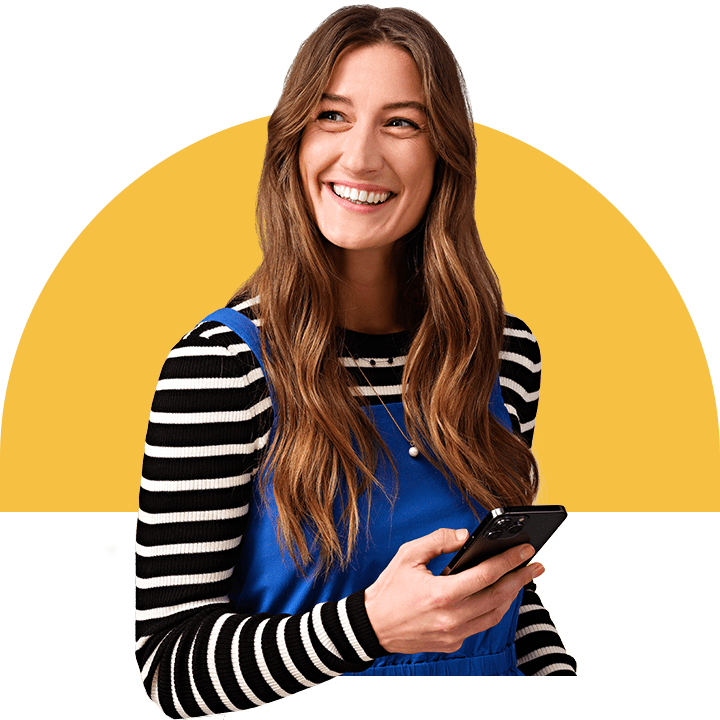Hoe wijzig ik mijn microfoon- en geluidsinstellingen?
Heb je een nieuwe microfoon of koptelefoon aangesloten? Of wil je het geluid vanaf je computer laten komen? Geen probleem! Je past eenvoudig je microfoon- en geluidsinstellingen aan via de Webphone.
In dit artikel behandelen we:
Hoe je je microfoon en geluidsinstellingen aanpast voor gesprekken
Hoe je de output van je ringtone wijzigt
Troubleshooting
1. Je microfoon- en geluidsinstellingen aanpassen voor gesprekken
In slechts 5 en een halve eenvoudige stappen pas je het zelf aan:
Ga naar de Webphone in My Rinkel
Klik op het tandwiel linksboven en kies Microfoon & geluid
Kies welke microfoon en/of geluid je wilt gebruiken voor je gesprekken via het drop-down menu.
Test je microfoon door te praten. Als de bolletjes oplichten, weet je dat het werkt!
Test je geluid door te klikken op de 'test' knop naast je gekozen geluidssysteem. Als je je ringtone hoort, weet je zeker dat je geluidsinstellingen goed staan en je je bellers goed zult verstaan.
Blij met je instellingen? Klik op opslaan.
2. Wijzig de output van je ringtone
Wil je dat je ringtone over je speakers gaat en niet via je koptelefoon, bijvoorbeeld? Dat kan! We leggen het je uit.
Ga naar de Rinkel Webphone in My Rinkel
Klik op het tandwiel linksboven en kies Inkomende gesprekken

In het volgende scherm selecteer je de output van je ringtone. Kies je ervoor om je ringtone over je speakers te laten gaan? Dan gaat alleen je ringtone via je speakers. Je gesprek zelf volgt de instellingen die je hebt gekozen in de Microfoon & geluid instellingen zoals we hierboven hebben uitgelegd.
Tevreden met je instellingen? Klik op opslaan
3. Kom je er nog niet uit? Los het op met onze troubleshooting
Mijn microfoon of headset staat niet in de lijst.
Dan is dat apparaat niet (meer) verbonden met je computer. Koppel het apparaat via een kabel of via bluetooth en probeer het opnieuw.
Ik heb Chrome toegang gegeven tot mijn microfoon, maar het werkt nog steeds niet.
Dan ligt het waarschijnlijk aan de systeeminstellingen van je computer. Je lost het eenvoudig op:
Je systeeminstellingen wijzigen op Windows:
Klik op het Windows-icoon linksonder en vervolgens op het tandwiel icoon om naar je Instellingen te gaan
Klik nu op Privacy en vervolgens op Microfoon
Selecteer Wijzig en vink Geef apps toegang tot je microfoon aan
Zodra dit aanstaat kun je kiezen welke apps je toegang geeft tot je microfoon. Zorg dat je hier Chrome toevoegt.
Je systeeminstellingen wijzigen op iMac/MacBook:
Klik op het Apple icoon linksboven en klik op Systeem instellingen
In het volgende scherm klik je op Veiligheid en privacy en vervolgens Privacy.
Kies Microfoon
Selecteer Google Chrome
Klaar! Misschien moet je Chrome opnieuw opstarten voordat het werkt.