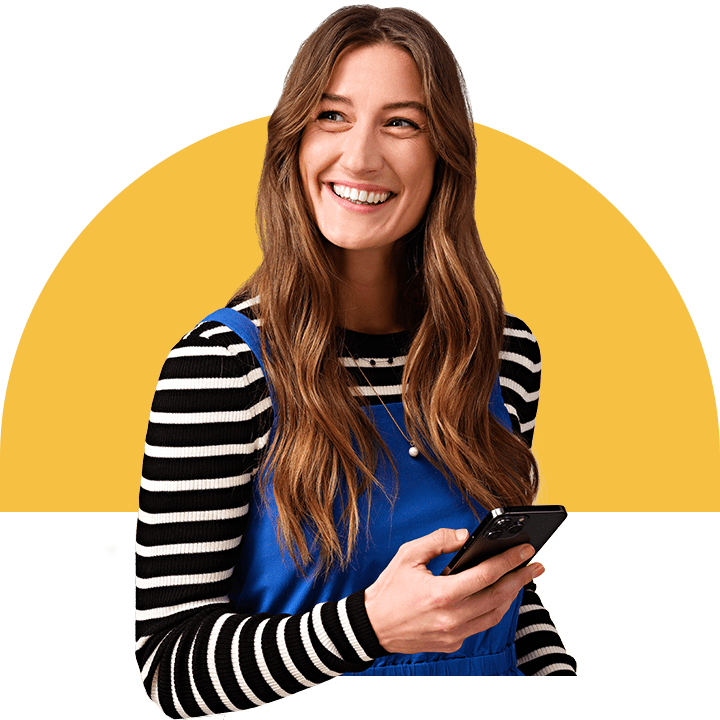Hoe ex- en importeer ik contacten vanuit Outlook?
Heb je al je zakelijke contacten in je Outlook staan? Importeer dan je contacten via Outlook.
Hoe importeer ik contacten via Outlook vanaf een Windows-computer?
Hoe importeer ik contacten via Outlook vanaf mijn iMac/MacBook?
Hoe importeer ik contacten via Outlook vanaf een Windows-computer?
Exporteren
Ga naar Outlook en klik op "Bestand" linksboven
Kies binnen het nieuwe menu wat tevoorschijn komt voor "Opties" en vervolgens "Geavanceerd"
Klik vervolgens op "Exporteren" en vervolgens nogmaals op "Exporteren"
Er komt nu een nieuw scherm tevoorschijn. Op de eerste pagina hiervan klik je op "Exporteren naar bestand" en daarna op "Volgende"
Klik op "Door lijstscheidingstekens gescheiden waarden" en vervolgens weer op "Volgende"
Klik in de mappenlijst op de map met contactpersonen die je wilt exporteren en vervolgens weer op "Volgende"
Kies de plek waar je het bestand wilt opslaan, bijvoorbeeld op je bureaublad of in een specifieke map. (Zorg wel dat je onthoudt waar je het bestand opslaat, je hebt het nog nodig!)
Wijzig de naam van het bestand als je dit wilt (niet noodzakelijk)
Klik op "Voltooien"
Je hebt nu je gekozen contacten gedownload vanuit Outlook in een nieuw document.
Importeren
Je hebt het .csv-bestand gedownload in stap 10 van exporteren vanuit Outlook.
Ga naar de Webphone in My Rinkel
Klik op het vierkante icoontje linksboven, naast het tandwiel
Klik op "Outlook"
Sleep of selecteer het .csv-bestand die je hebt geëxporteerd vanuit de Outlook.
Klik op de groene knop "bestand importeren"
Als het importeren is gelukt, zie je onderin een zwarte balk met 'Importeren van contacten is voltooid'
Hoe importeer ik contacten via Outlook vanaf mijn iMac/MacBook?
Let op: voor het exporteren van contacten vanaf Outlook voor Mac kun je de app niet gebruiken. Deze exporteert niet in het juiste bestandsformaat.
Exporteren
Ga naar www.outlook.office.com en log in
Klik links op het icoontje met de twee poppetjes om naar je contacten te gaan
Klik rechtsboven op het icoontje met "Beheren"
Klik op "Contactpersonen exporteren"
Kies welke contactpersonen je wilt exporteren en klik vervolgens op "Exporteren"
Je hebt nu een csv-bestand gedownload met al je (geselecteerde) contacten. Deze heet vaak "contactpersonen.csv"
Importeren
Je hebt het .csv-bestand gedownload in stap 6 van exporteren vanuit Outlook.
Ga naar de Webphone in My Rinkel
Klik op het vierkante icoontje linksboven, naast het tandwiel
Klik op "Outlook"
Sleep of selecteer het .csv-bestand die je hebt geëxporteerd vanuit de Outlook.
Klik op de groene knop "bestand importeren"
Als het importeren is gelukt, zie je onderin een zwarte balk met "Importeren van contacten is voltooid"
Privacy van contactgegevens in My Rinkel
Je bent zelf verantwoordelijk voor het veiligstellen van je gegevens via My Rinkel. Omdat je met de Rinkel Webphone meerdere contacten zult importeren in de web omgeving (door het synchroniseren van contacten via je mobiele telefoon of cloud bijv.), is het belangrijk om hier bewust mee om te gaan.
Zo adviseren wij altijd om jezelf (en je collega's) aan te leren om een schermbeveiliging in te schakelen wanneer je van de werkplek afgaat en daarnaast je computer altijd af te schermen met een wachtwoord.