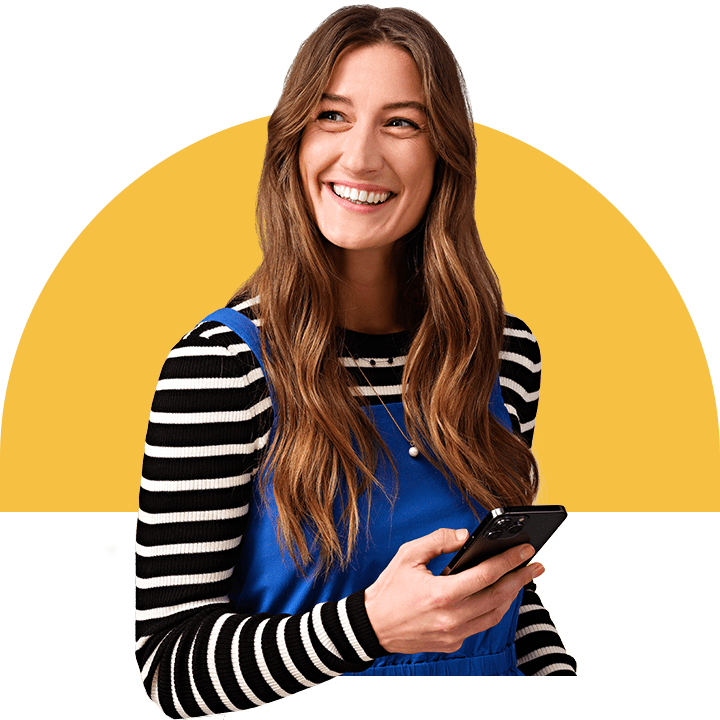How do I export and import contacts from Outlook?
Do you have all your business contacts saved in Outlook? Then import your contacts from Outlook.
How do I import contacts from a Windows computer via Outlook?
How do I import contacts from my iMac/MacBook using Outlook?
How do I import contacts from a Windows computer via Outlook?
Export
Go to Outlook and click on "File" at the top left
In the menu that appears, choose "Options" and then "Advanced"
Then click on "Export" and then again on "Export"
A new screen will appear. On the first page, click on "Export to file" and then on "Next"
Click on "Values separated by list separators" and then on "Next" again
In the folder list, click on the folder of contacts you want to export and then click "Next" again
Choose where you want to save the file, for example on your desktop or in a specific folder. (Make sure you remember where you save the file, you will need it!)
Change the name of the file if you want to (not necessary)
Click on "Finish"
You have now downloaded your chosen contacts from Outlook into a new document.
Import
You downloaded the .csv file in step 10 of Exporting from Outlook
Go to the Webphone in My Rinkel
Click on the square icon on the top left, next to the cogwheel
Click on "Outlook"
Drag or select the .csv file you exported from Outlook.
Click on the green "Import file" button
If the import is successful, you will see a black bar at the bottom with “Import of contacts is complete”
How do I import contacts from my iMac/MacBook using Outlook?
Please note: you can’t use the app to export contacts from Outlook for Mac. It does not export in the correct file format.
Export
Go to www.outlook.office.com and log in
Click on the icon with the two little people on the left to go to your contacts
Click on the "Manage" icon in the top right corner
Click on "Export contacts"
Choose which contacts you want to export and then click "Export"
You have now downloaded a .csv file with all your (selected) contacts. This is often called "contacts.csv"
Import
You downloaded the .csv file in step 6 of Exporting from Outlook.
Go to the Webphone in My Rinkel
Click on the square icon on the top left, next to the cogwheel
Click on "Outlook"
Drag or select the .csv file you exported from Outlook.
Click on the green "Import file" button
If the import is successful, you will see a black bar at the bottom with “Import of contacts is complete”
Privacy of contact details in My Rinkel
You are responsible for safeguarding your data in My Rinkel. It is important to be aware of this because with the Rinkel Webphone, you will import several contacts into the web environment (by synchronising contacts via your mobile phone or cloud for example).
For example, we always recommend that you (and your colleagues) switch on a screen saver when you leave the workplace and always protect your computer with a password.
Read more about our Privacy Policy.