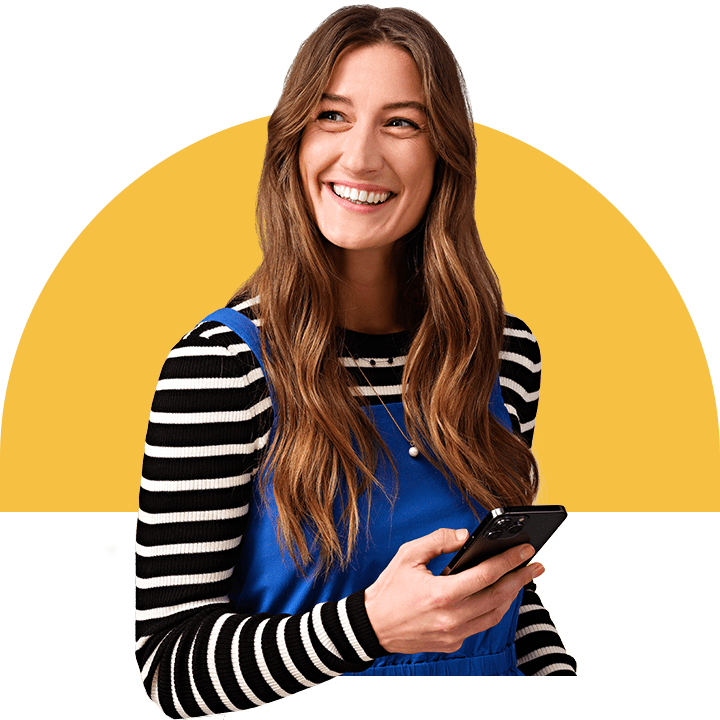How do I make a call with the Rinkel Webphone?
In this article, we’ll answer the following questions:
Important information when using the Webphone for the first time:
Is this your first time logging on to the Webphone from a new computer? In that case, you’ll get a pop-up asking you to give permission for the app to use your microphone and send you notifications.
Click on 'Allow access' and then click on 'Allow' again the top left-hand corner. Do this for both microphone and notifications.
Don't see this screen? Then you have refused permission. Go to Chrome > Settings > Privacy & Security > Permissions > Microphone, and look at 'No permission to use microphone'.
Is Rinkel listed here? Please delete Rinkel, using the trash bin icon behind our website name, so we can ask for permission again.
Please note: You can only use the Webphone if you grant permission.
What requirements must I fulfil before starting an outoging call via the Webphone?
You can use the Webphone with any of our plans. Essential users pay the same as when they call from the mobile app. There are no additional costs.
You can only use the Webphone via Google Chrome. What if you don't have Chrome yet? You can download it here.
You can import contacts from iCloud, Google Cloud or Outlook.
The Webphone is only active when the tab is open. Closing the tab deactivates the Webphone.
When you log in, you always get a pop-up allowing you to adjust the sound and microphone settings. Here, you can choose your preferred call settings. Did you accidentally close the pop-up without adjusting the settings? Then click on the cogwheel in the top left to adjust them.
How do I start an outbound call?
Before you start, you have to give the Webphone permission to use your microphone and sound. Once you have granted access, you can officially start calling on your computer or laptop!
When you start the Webphone, the first thing you see is a "Ready to launch" pop-up. Every website that wants to use your microphone, sound and contacts will be required to ask this every time a new tab is opened. That’s why we need to ask for your approval every time.

Choose the microphone you want to use and where the sound should come from to ensure a high quality conversation.
Once you click save, you will be taken to the contacts page within the Webphone. This page shows all the contacts you have saved in the Webphone.
To start a call, click on the small circle in the bottom right of your screen.
Enter the phone number of the person you want to call, or click on the phone number of the contact you are trying to reach.
Select the number you want to call from. This is the phone number your caller will see.
Click on the green phone sign and call!
TIP: You can choose which outgoing number you want to use when calling each contact. You can adjust this when you add or change a contact. As soon as you click to call this contact, the outgoing number is also changed to the one you have selected.
What is that red dot in my tab?
The red dot indicates that you have given permission to use your microphone. Don't worry, we're not secretly eavesdropping on you. We need to access your microphone so that you can use the Webphone.