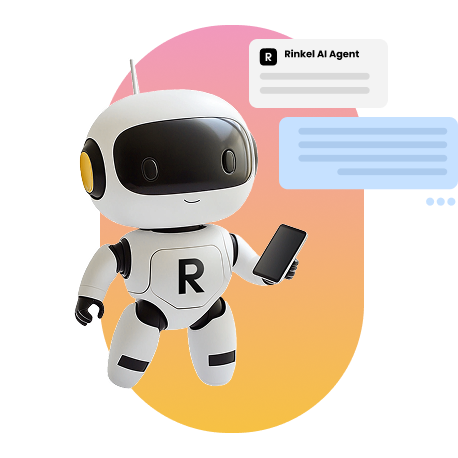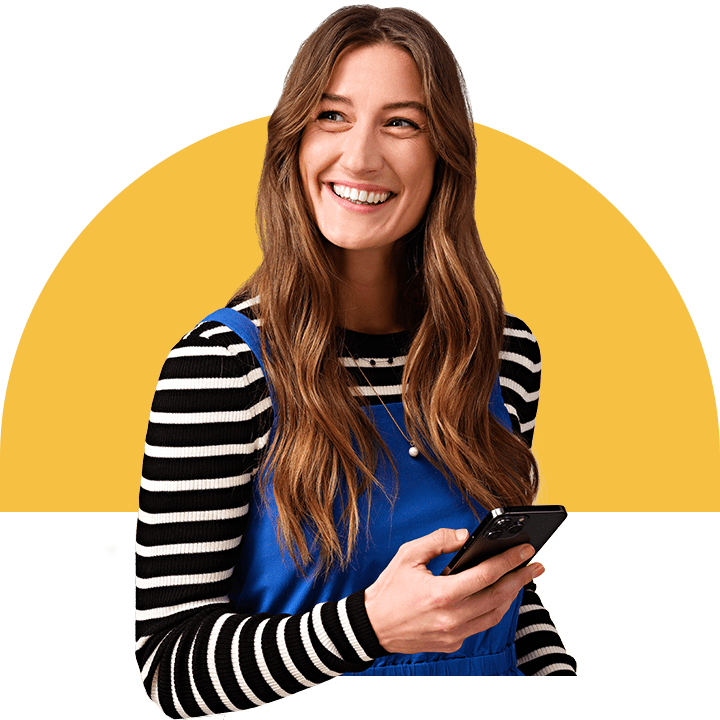user questions
Want to use WhatsApp for business without sharing your private number? Then WhatsApp Business is the perfect solution! Get started with WhatsApp Business right away.
Important: You can’t receive SMS on your Rinkel number. Instead, use the "Call me" option. Make sure your welcome message is turned off when WhatsApp calls you.
Read more about WhatsApp Business.
Easily manage your call forwarding in My Rinkel on your computer or in the Rinkel app. Add multiple users, set the call order, and more. Any changes you make take effect immediately.
You can find the call forwarding settings under Number settings, both in the Rinkel app and in the My Rinkel portal on your computer.
You can easily adjust your caller ID settings in the browser or the Rinkel app. Choose whether you want to see the caller’s number or your own business number.
In My Rinkel on your computer:
Go to Number settings and find Caller ID under General. Click on Caller ID to adjust your settings.
In the Rinkel app:
Tap the circle in the top right corner (with your initials or photo) and go to Number settings. Select the number you want to change, then tap Caller ID.
This happens when your personal voicemail picks up the call before our system can.
Our advice? Disable your mobile voicemail. You can do this through your mobile provider.
Prefer not to disable it?
- First, check if your number is still reachable.
- Enable call waiting on your phone:
- iPhone: Go to Settings > Apps > Phone > Call waiting.
- Android: Open the Phone app, tap the three dots, go to Settings > Extra services.
If the issue persists, contact our Support Team for further assistance.
- Log in to My Rinkel and click on Admin in the left menu.
- Then, click on Subscription to adjust your plan.
- To change the number of users, click on Users at the top.
Easily download, view, and pay your invoices in My Rinkel on your computer.
- Log in to My Rinkel.
- Click on Admin in the left menu.
- Then, click on Billing.
Here, you’ll find all your outstanding and paid invoices.
- Log in to My Rinkel.
- Click on Admin in the left menu.
- Go to Billing and select Payment method.
- Update your payment method as needed.
Call transferring is available with the Professional, Expert, or free trial plans.
You can transfer calls during an active conversation using both the Webphone and the Rinkel app.
In the Webphone:
- Open the dialpad in the My Rinkel portal.
- Click on Transfer or Blind transfer.
- Transfer: Speak to your colleague first before connecting the caller.
- Blind transfer: The caller is transferred directly without prior notice.
In the Rinkel app:
- Open the Rinkel app during an active call.
- Tap Transfer.
Note:
- The Rinkel app currently only supports blind transfers.
- If the transfer fails (for example, if your colleague doesn’t answer), the caller will be redirected back to you.
Users:
- Can be added to call forwarding.
- Have access to the Rinkel app and My Rinkel portal.
- Can view and adjust call forwarding, welcome messages, and other features.
- Cannot access billing, change the subscription, edit company details, or manage AI insights.
Admins:
- Have the same access as users.
- Can also manage administrative tasks like billing, subscription changes, and company details.
When you open the Rinkel Webphone for the first time, Google Chrome will ask for permission to access your microphone and send notifications. These permissions are essential for making and receiving calls.
I dismissed the permissions pop-up. How do I enable them?
If you accidentally dismissed the request, follow these steps to enable permissions manually:
- Open the Webphone.
- Click the padlock icon in the search bar (top-left corner).
- Enable both:
- Microphone → Allow
- Notifications → Allow
- Reload the page (CTRL + R on Windows / CMD + R on Mac).
If you're considering cancelling your Rinkel subscription, we’re sorry to see you go! But of course, we've made the process as simple as possible for you.
You can only cancel your subscription via the My Rinkel portal on your computer:
- Log in to My Rinkel.
- Click on Admin in the left menu.
- Select Subscription.
- Click Cancel subscription in the top right corner.
- Follow the steps to complete the process.
You’ll receive a confirmation email once your cancellation is successful.