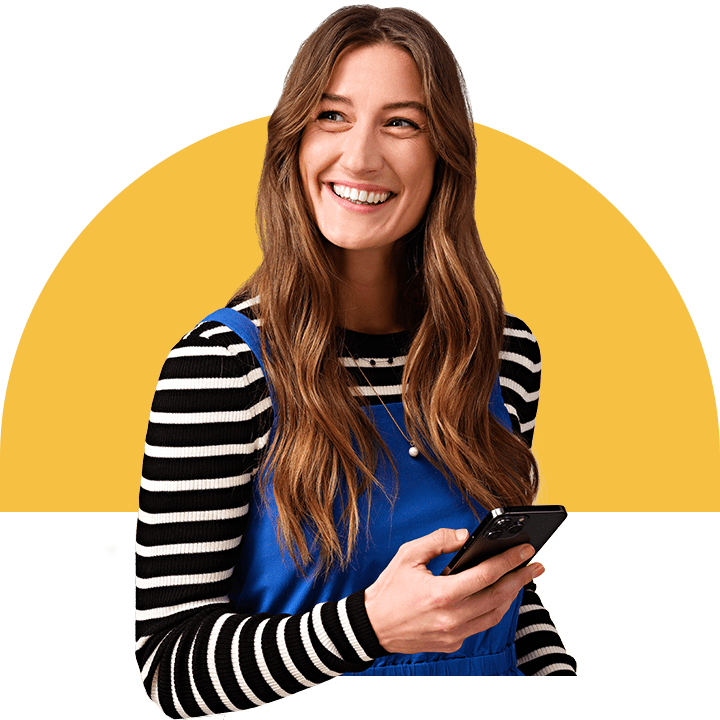How do I set the options of my call menu via the My Rinkel app (Android)?
Which option(s) would you like to set?
How do I add a number or user to the call forwarding?
Go to call menu in the app. Select the key (1, 2, 3, etc.) you want to assign the number to. Select “Forward caller” and select “Forward to” (at the bottom of the page). This takes you to a new page.
Forward to number... In this menu, enter the number(s) you want to forward the caller to under “Forward to” or choose a user. In this case, when the caller presses “1”, they are forwarded to the number you have selected. Please note that the first number you enter will be called first if you select one by one in the calling method (explained below). Order your numbers using the green hamburger menu behind your numbers.
Calling method. If you have entered multiple numbers/users under "Forward to", you can enter which number should be called first (or simultaneously) in the calling method.
How do I forward with a queue?
When you receive several calls at once in a single department, it might be convenient to place the caller in a queue.
Go to the call menu in the app. Press the key you want to use to select the queue option and select “Forward to” (at the bottom of the page).
To activate the queue option: On the page, select the “Queue” option and choose a recording you want to play. This recording will be played as soon as the caller is placed in the queue.
How long can the caller be on hold? Choose the maximum time your caller can be on hold for (minimum 60 to maximum 1800 seconds).
Under “Music”, choose a tune to play while the caller is on hold.
How do I forward to the answering service?
Go to the call menu in the My Rinkel app. Select the key (1, 2, 3 etc.) you want to assign the number to. Select “Forward caller” and select “Forward to” at the bottom of the page.
Answering service. In the menu, click on “Answering service”. Choose when you want the answering service to be activated.
Company name. Finally, enter your company name, as this is how the answering service will answer the phone for you.
Our answering service costs only €2 per call. We will e-mail you with a note on the calls we’ve picked up for you.
How do I connect the call menu to my voicemail?
Go to the call menu in the app. Select the key (1, 2, 3, etc.) you want to assign the voicemail to.
Play an audio message. Tick the “Play an audio message” box and below that, select the audio message you want to set for the voicemail. Or record a new message by pressing the green + sign.
Forward your caller to voicemail. Tick this option to activate voicemail when a caller presses the preset key (in this case 2).
Select “Activate call menu”. Only when you have followed the above steps, should you activate the call menu.
How do I set the default option?
Go to call menu in the app. Select the key (1, 2, 3, etc.) you want to assign the number to. This takes you to a new menu.
Default option. When you select the default choice, the setting for this key will then be used for all callers who do not make a choice in your call menu. Please note: You can only select one default option.
Separate key for default options. Do you want to use another key for the default option, because none of your keys has the setting you want? You can! Just set an extra key with the setting you want behind another key you are not using.
What if I can’t pick up?
Go to the call menu in the app. Select the key (1, 2, 3, etc.) that you want to assign the voicemail to. Select “Forward caller” and select “Forward to” (at the bottom of the page).
Click on “When unavailable” (at the bottom of the page). This takes you to another page where you can set one of your preferences.
Setting up an audio message. If you’d like to play a message after a certain key, select “Play audio message” and choose which message you want to play. Choose an existing message or record one yourself by pressing the green '+' sign.